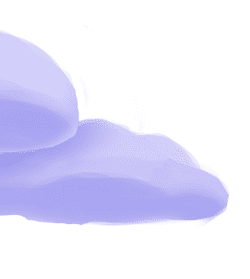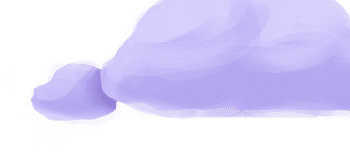The tap-harvest-forecast extractor pulls data from Harvest Forecast that can then be sent to a destination using a loader.
Alternate Implementations
Getting Started
Prerequisites
If you haven't already, follow the initial steps of the Getting Started guide:
Installation and configuration
-
Add the tap-harvest-forecast extractor to your
project using
:meltano add -
Configure the tap-harvest-forecast
settings using
:meltano config -
Test that extractor settings are valid using
:meltano config
meltano add extractor tap-harvest-forecastmeltano config tap-harvest-forecast set --interactivemeltano config tap-harvest-forecast testNext steps
Follow the remaining steps of the Getting Started guide:
If you run into any issues, learn how to get help.
Capabilities
The current capabilities for
tap-harvest-forecast
may have been automatically set when originally added to the Hub. Please review the
capabilities when using this extractor. If you find they are out of date, please
consider updating them by making a pull request to the YAML file that defines the
capabilities for this extractor.
This plugin has the following capabilities:
- catalog
- discover
- state
You can
override these capabilities or specify additional ones
in your meltano.yml by adding the capabilities key.
Settings
The
tap-harvest-forecast settings that are known to Meltano are documented below. To quickly
find the setting you're looking for, click on any setting name from the list:
You can also list these settings using
with the meltano configlist
subcommand:
meltano config tap-harvest-forecast list
You can
override these settings or specify additional ones
in your meltano.yml by adding the settings key.
Please consider adding any settings you have defined locally to this definition on MeltanoHub by making a pull request to the YAML file that defines the settings for this plugin.
Account ID (account_id)
-
Environment variable:
TAP_HARVEST_FORECAST_ACCOUNT_ID
Your account ID.
Configure this setting directly using the following Meltano command:
meltano config tap-harvest-forecast set account_id [value]Client ID (client_id)
-
Environment variable:
TAP_HARVEST_FORECAST_CLIENT_ID
Your client ID.
Configure this setting directly using the following Meltano command:
meltano config tap-harvest-forecast set client_id [value]Client Secret (client_secret)
-
Environment variable:
TAP_HARVEST_FORECAST_CLIENT_SECRET
Your client secret.
Configure this setting directly using the following Meltano command:
meltano config tap-harvest-forecast set client_secret [value]End Date (end_date)
-
Environment variable:
TAP_HARVEST_FORECAST_END_DATE
Date up to when historical data will be extracted.
Configure this setting directly using the following Meltano command:
meltano config tap-harvest-forecast set end_date [value]Refresh Token (refresh_token)
-
Environment variable:
TAP_HARVEST_FORECAST_REFRESH_TOKEN
Your refresh token.
Configure this setting directly using the following Meltano command:
meltano config tap-harvest-forecast set refresh_token [value]Start Date (start_date)
-
Environment variable:
TAP_HARVEST_FORECAST_START_DATE
Determines how much historical data will be extracted. Please be aware that the larger the time period and amount of data, the longer the initial extraction can be expected to take.
Configure this setting directly using the following Meltano command:
meltano config tap-harvest-forecast set start_date [value]User Agent (user_agent)
-
Environment variable:
TAP_HARVEST_FORECAST_USER_AGENT
The user agent to be sent with requests.
Configure this setting directly using the following Meltano command:
meltano config tap-harvest-forecast set user_agent [value]As the Harvest Forecast API is not yet public, this tap is experimental and liable to break at any time. Please keep this in mind if you run into any issues (and submit a PR if you can fix something broken).
Retrieve Auth Credentials
Visit the developer tools page on Harvest's website and create a new oauth token.
Paste the Client ID you got from the above page in the url of a browser like https://id.getharvest.com/oauth2/authorize?client_id={OAUTH_CLIENT_ID}&response_type=code. Now you're able to login, click 'authorize app' and then are redirected to a url like this https://id.getharvest.com/oauth2/authorize?code={OAUTH_REFRESH_TOKEN}&scope=all. You will use this OAUTH_REFRESH_TOKEN in the following step to configure the oauth application.
Something missing?
This page is generated from a YAML file that you can contribute changes to.
Edit it on GitHub!Looking for help?
#plugins-general












-136-c0c0c4)
-40-c0c0c4)